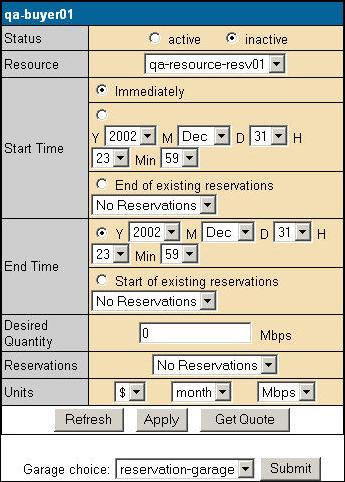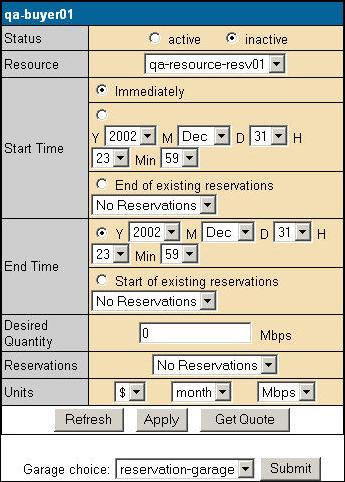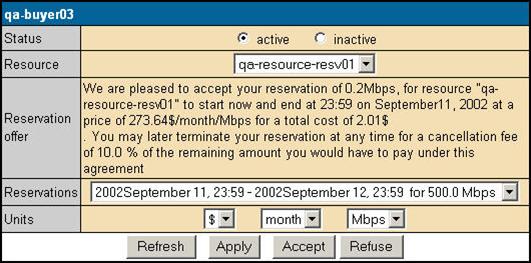Express Agent With Reservation Garage
Selected
To request a reservation, select
Reservation Garage from the Garage choice menu. Enter information about the
reservation you want in the fields described below. Then click Get Quote and accept or reject the
offered price.
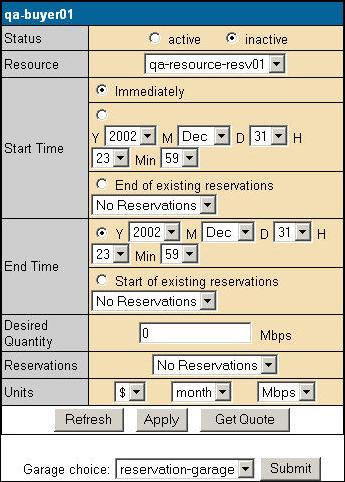
The fields in this display are as follows (identified by their
row titles):
- Status – Controls whether the
agent is bidding or not. You must click Apply for this change to take effect.
- Resource – Selection list for the
resource for which you are bidding. If there are multiple reservation
resources you will see them listed here. You must click Apply for this selection to take
effect.
- Start
Time – The Start Time panel indicates when you want the reservation to
begin. There are three choices.
- Immediately:
If you select Immediately, the
reservation, if accepted, begins immediately. To select the present as a
start time click the radio button next to “Immediately.”
- Future
time: If you want the reservation to start in the future, enter the
Year (Y), Month (M), Day (D), Hour (H), and
Minute (Min) at which you want
the reservation to start. You must make sure that the date is valid (not
February 31st, for example). Should you inadvertently enter an
invalid date, Merkato attempts to determine your intent and present an
equivalent valid date. If this is not what you intended to specify,
refuse the reservation and return to the date selection window. To select
a future start time, enter the time and click the radio button on the
left.
- End
of existing reservations: If you have already created one or more
reservations, they appear in this pull-down list. You can select the end
of one of these existing reservations as the start time of the new
reservation you are making. Select it from the list and click the radio
button on the left.
- End Time – The Start Time panel
indicates when you want the reservation to begin. There are two choices.
- Future time: If you want to specify
a time for the reservation to end, enter the Year (Y), Month (M), Day
(D), Hour (H), and Minute (Min) at which you want the
reservation to end. You must make sure that the date is valid (not
February 31st, for example). Should you inadvertently enter an
invalid date, Merkato attempts to determine your intent and present an
equivalent valid date. If this is not what you intended to specify,
refuse the reservation and return to the date selection window. To select
an end time, enter the time and click the radio button on the left.
- Beginning of existing reservations: If
you have already created one or more reservations, they appear in this
pull-down list. You can select the beginning of one of these existing
reservations as the end time of the new reservation you are making.
Select it from the list and click the radio button on the left.
- Desired Quantity – Enter your
desired amount of bandwidth.
- Reservation – This pull-down list
includes all the reservations your agent currently has pending or
currently in effect.
- Units – The selections made in
this window change the units displayed for all other windows. All values
are scaled to reflect the change in units. You need not click Apply for this change to take effect.
The
Buttons in the Express agent are as follows:
- Refresh – Returns the settings in
all the fields to their saved values. Values are saved when you click Apply, or when you save a
configuration in the Desktop interface.
- Apply – Confirms the values you
have entered. This does not allow you to request a reservation. To do that
you must click Get Quote.
- Get Quote – Sends a request for a price for the
reservation you have specified, based on the time interval and quantity
entered. The reservation resource responds with a price. After examining
the offered price you can accept or refuse it.
When
making reservations on Merkato, synchronize your PC clock time to the time
shown in the Reservation Strategy window.
The
“Current Time” display shows the time on the Merkato system. Be sure to compare
this time with the time displayed on your PC. Merkato uses its own clock to
determine the beginning and end of reservations you make.
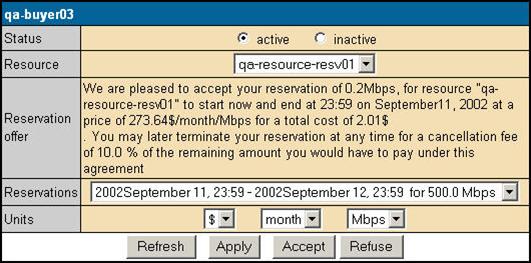
This confirmation form indicates:
- The
resource from which you requested a reservation
- The
amount you requested
- The
start date and time of your reservation
- The
end date and time of your reservation
- The
total cost (unit cost times quantity time duration) of your reservation
- The
percentage cancellation fee, applied against the remaining value of the
reservation, which will be charged should you elect to terminate a
reservation before the end date and time.
Look over all this information carefully before you click Accept. If the end date and time are
different than you specified, it indicates that you entered an invalid date and
Merkato made the best guess of your intent by adding the duration to the
current date and time.
If
you inadvertently specify an end date before the start date, an error message
appears.